こんにちは!!ブログ運営の奥が深すぎて日々勉強することが多いふじぼうです。
さて、今回はブログ運営で被リンクを獲得するための手段として、Pinterestに登録するための手順について解説していきます!
今回の記事はこんな方にオススメ!
・cocoonを使用してブログ運営している方
・Xserverを使用している方
・これからピンタレストとブログを連携させようとしている方
ピンタレスト(Pinterest)とは?
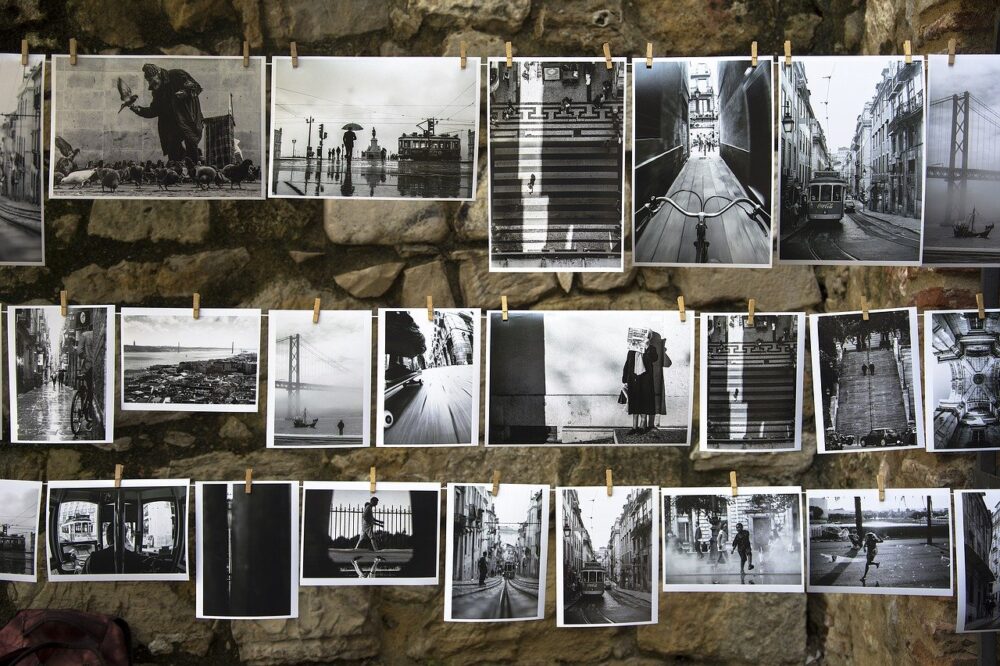
ピンタレストとは、自分の好きな写真や画像をピン留めしてコレクションしたりできる写真共有サービスのこと。
ユーザーはイベント・関心事・趣味などテーマ別の画像コレクションを作成・管理することができ、また他のユーザーが作成したピンボードを閲覧して自身のコレクションに加えたり、「好み」の写真として画像を「リピン」することもできるという特徴がある。
wikipediaより(https://ja.wikipedia.org/wiki/Pinterest)
ブログでは多くの写真を使用していますので、それをこのサービスと連動させることで、より多くの人の目にとまる可能性が上がるというわけです。
ピンタレストと認証ブログを連携させる方法は以下の3つ
- HTMLタグを追加する
- HTMLファイルをアップロードする
- TXTレコードを追加す
今回は①と②について解説してきます!
①HTMLタグを追加する
一番簡単なのがHTMLタグをWordPressの画面で入力すること。
まずピンタレストのビジネスアカウントを取得した後、プロフィール画面にいきます。
①プロフィールを編集をクリック
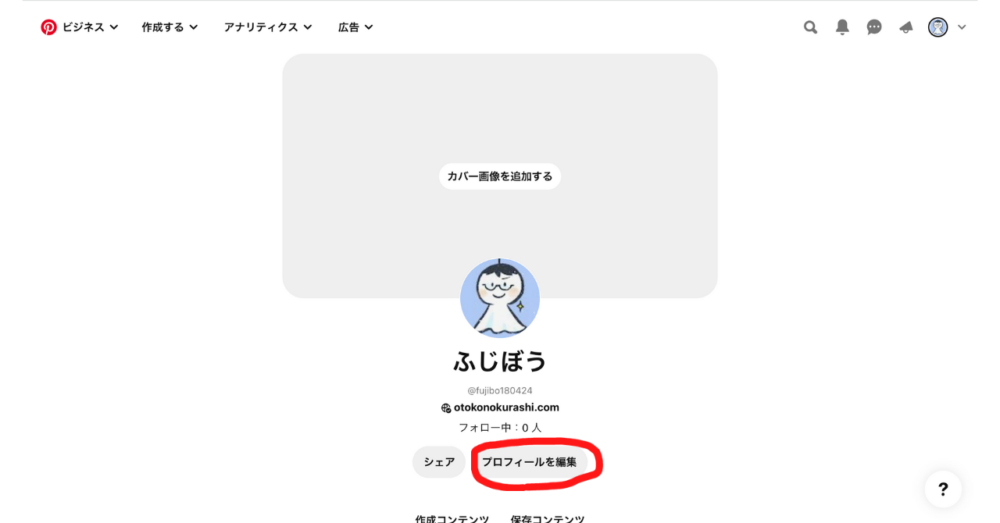
②左側メニューの「ドメイン・アカウントの認証」をクリック
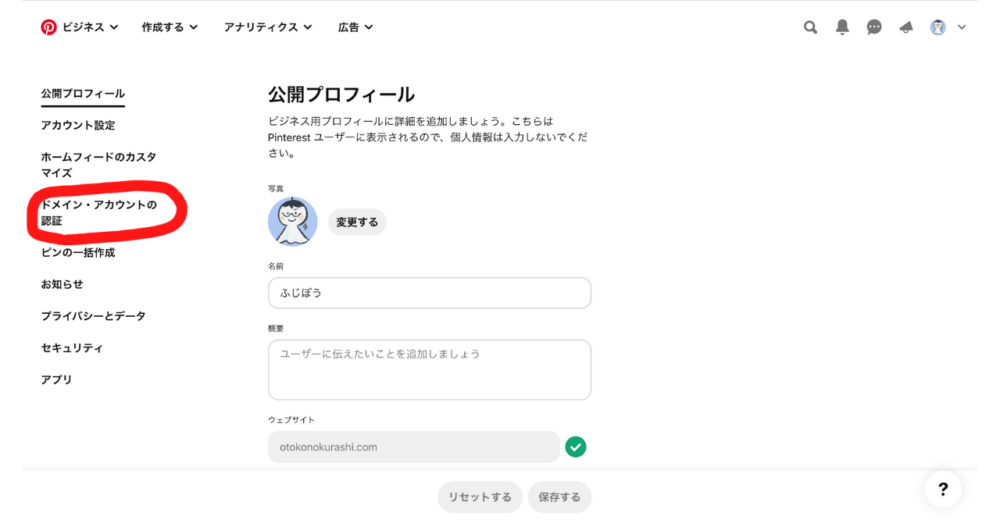
③「認証」をクリック
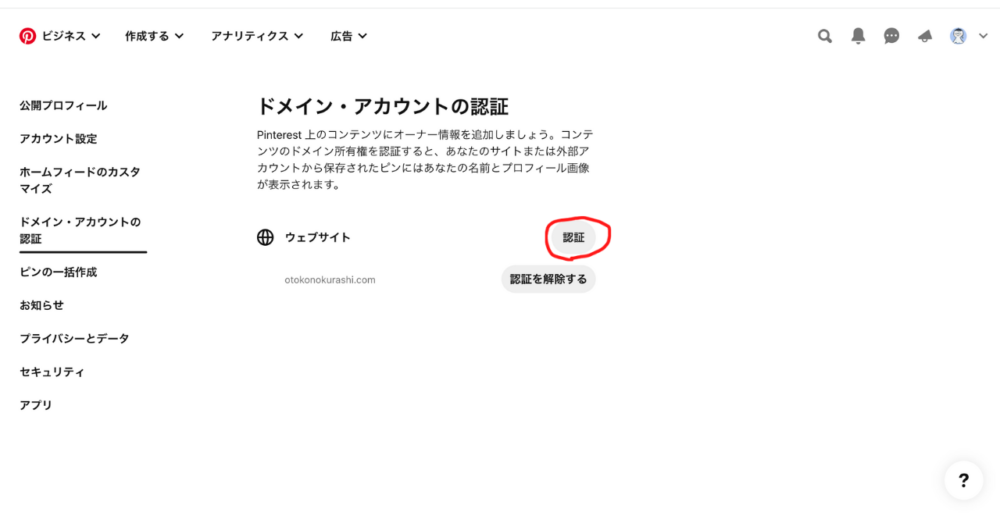
④左側「HTMLタグを追加する」に記載のコードをコピー
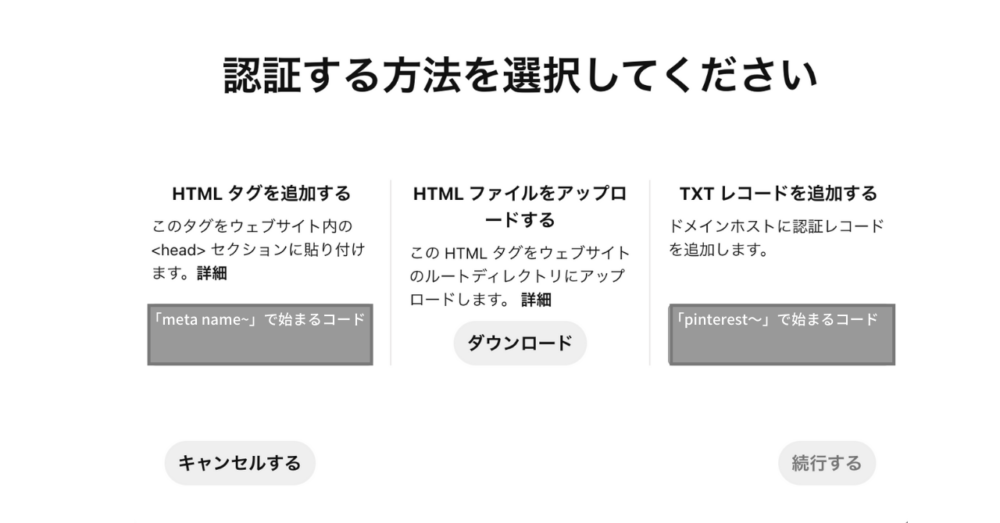
⑤WordPressの編集画面に移行し、「Cocoon設定⇨アクセス解析・認証」の順番にクリック
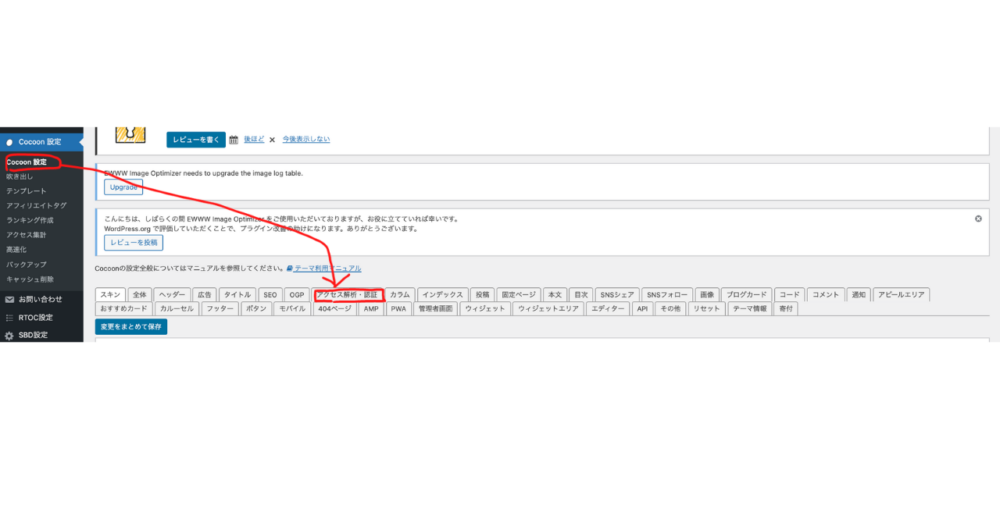
⑥ヘッド用コードの欄に貼り付けします
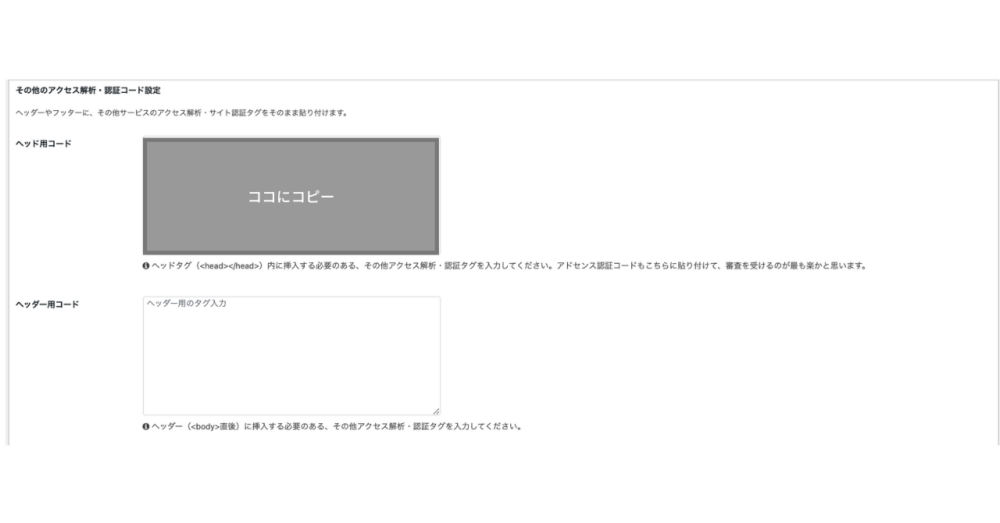
⑦先ほどHTMLタグをコピーしたピンタレストの画面まで戻って「続行する」をクリック
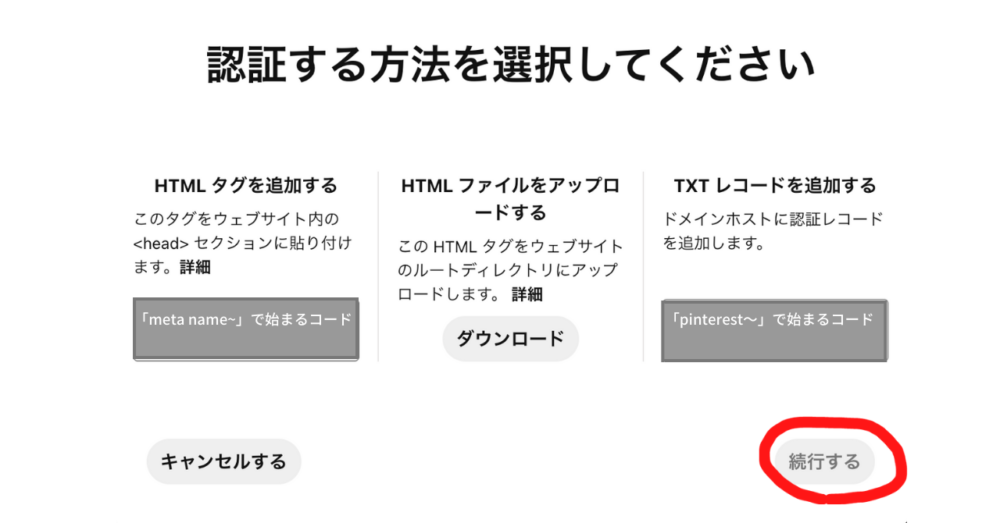
⑧自分のブログのURLを入れて確認するをクリック
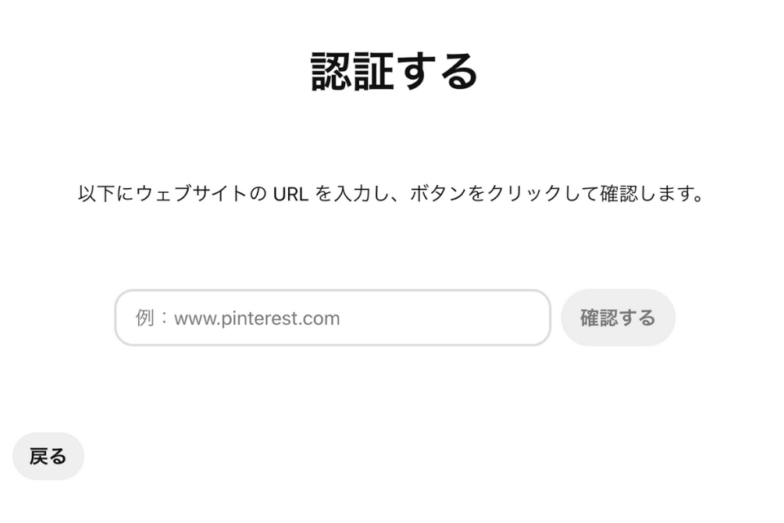
以上の手順で完了です。
結構簡単でしたね。
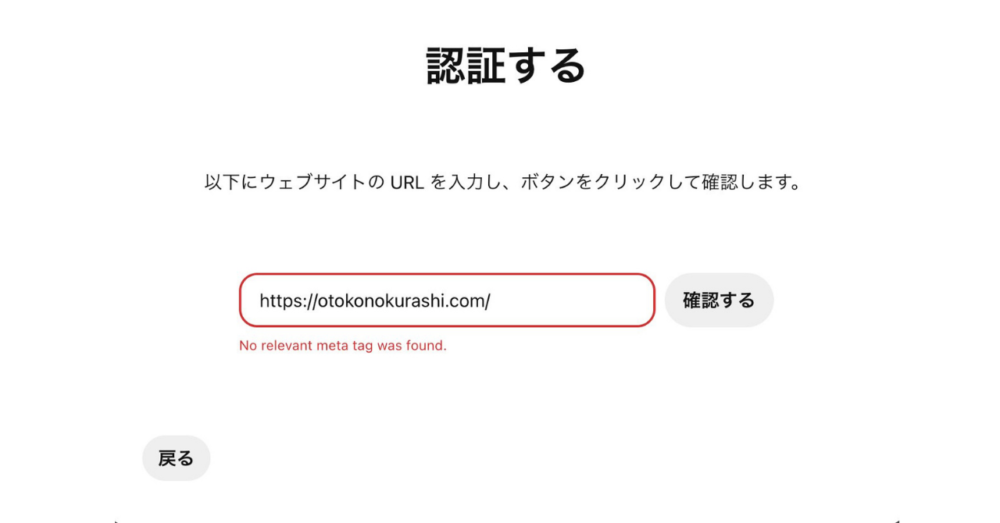
ってあれ?認証できてない・・・!!
っていう私のような方の為にもう一つの手順を解説します。
②HTMLファイルをアップロードする
さて、①の手順で認証されなかった人は②の認証方法を実施してみましょう!
早速解説していきます。
※私はエックスサーバーを使用しているので、こちらのサーバーを使用している方向けの説明です。
①先ほどHTMLタグをコピーした画面で、今度は「HTMLファイルをアップロードする」から「ダウンロード」をクリックし、ファイルをダウンロード
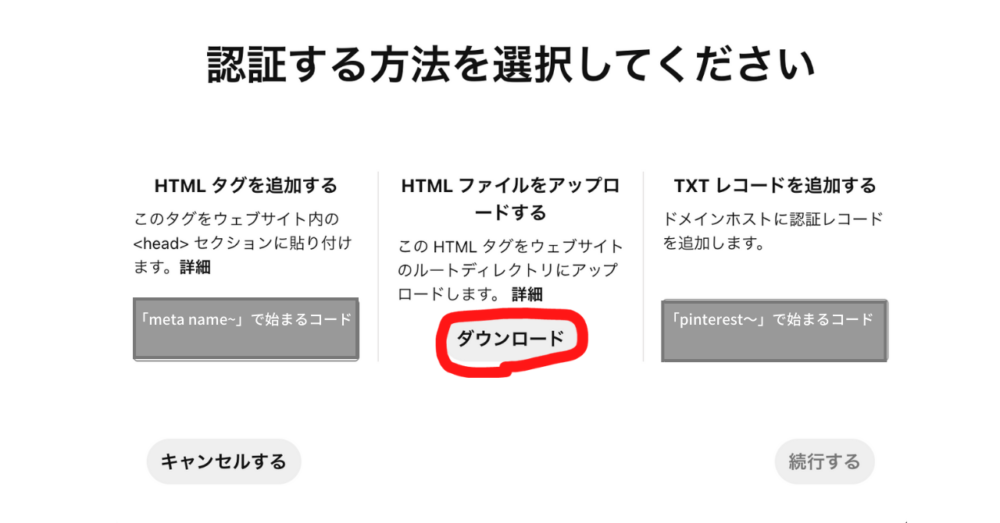
②エックスサーバーにログインし、トップ画面で「ファイル管理」をクリック
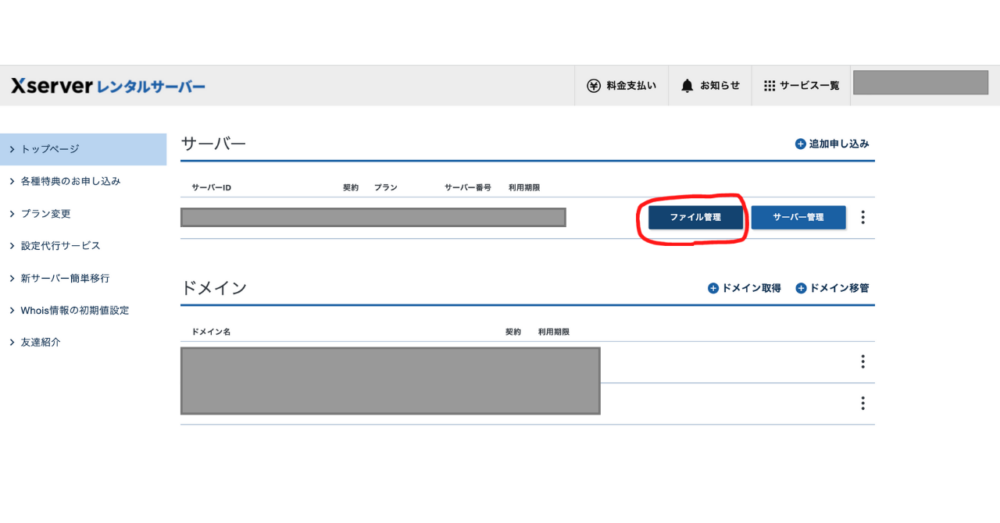
③ファイルがたくさん並んでいるので、自分のドメインのファイルをクリック
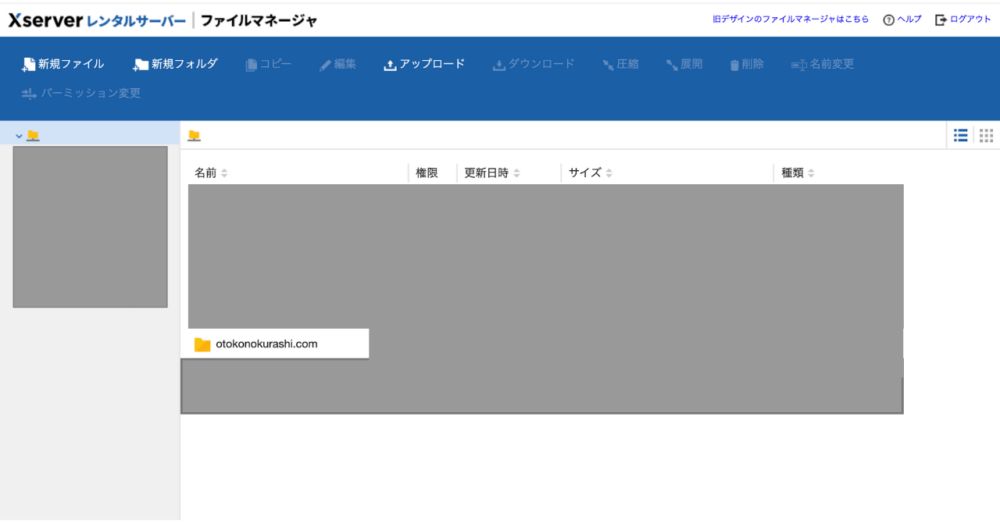
④ファイルの中から「pubulic_html」をクリックして開きます
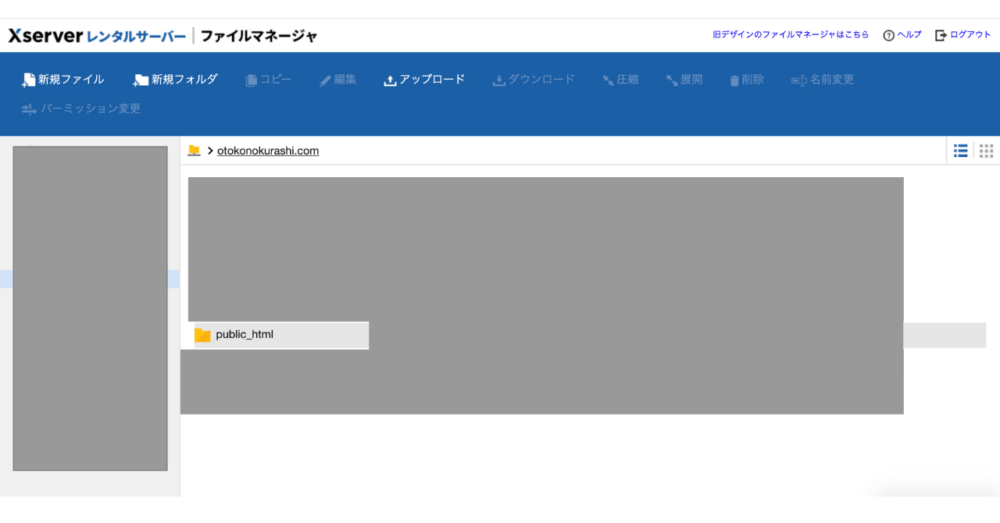
⑤ファイルを開いたら画面上部の「アップロード」をクリック
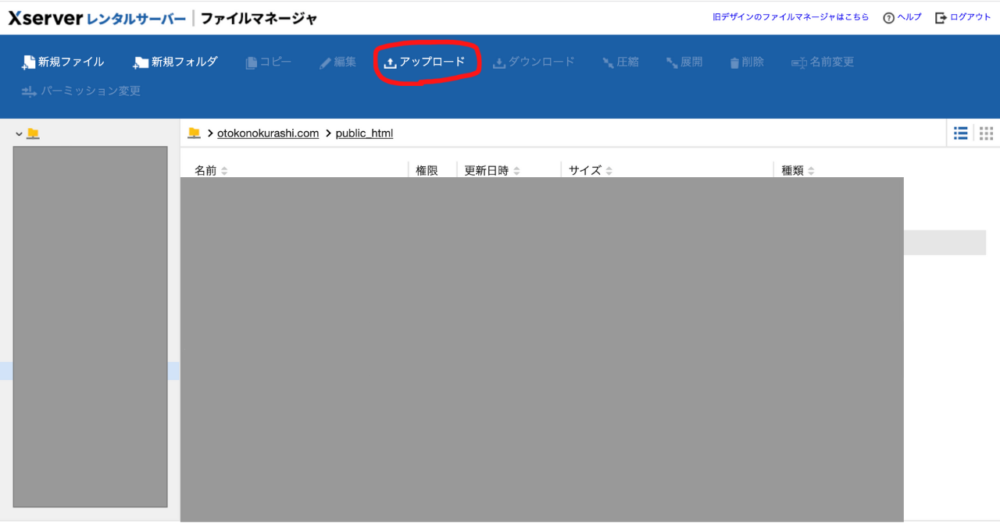
⑥アップロード画面で①でダウンロードしたファイルをアップロード
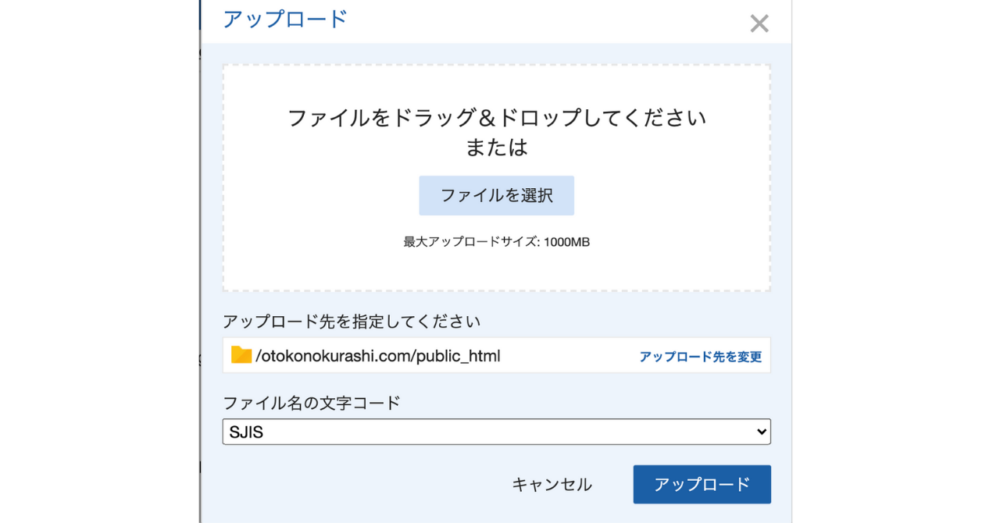
⑦アップロードされたことを確認したら、ピンタレストに戻り自分のブログのURLを入力し「確認する」をクリック
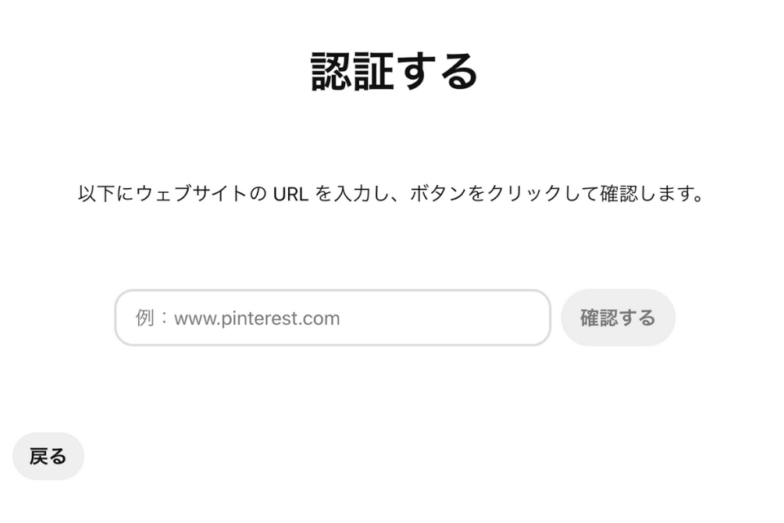
⑧完了!
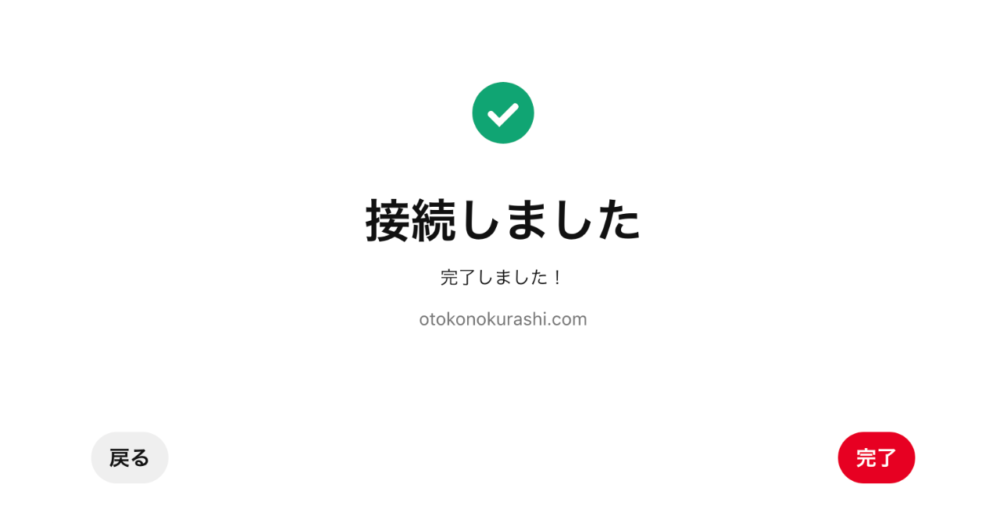
これで無事に連携することができました!
まとめ
いかがでしたか?
今回はブログとピンタレストの連携方法について記載いたしました。
ちなみにこちらのブログは「エックスサーバー」を使用して運営しています。
国内シェアNo. 1だからこそ、困った時にも色々と解決策がすぐに見つかるし、安定した通信速度を保ってくれているので非常に重宝しています♪
ブログの奥深さを知ってもっと勉強していきたいと思うふじぼうなのでした。
ではでは。



コメント