
こんにちは!最近ライブ配信に挑戦しているふじぼうです。
今回は
- ライブ配信したいけどどうやってやれば良いのかわからない
- 何か特別な機材は必要なの?
っと悩んでいる人に向けて、iPhoneでのライブ配信の方法を解説します!
今回は細かい設定は置いておいて、まずは配信ができるようにしておきたいという人の為に解説します!
必要な機材
まず必要なのは
- PC
- iPhone
- ネット環境
この3つが最低限必要です。っというかこの3つさえあればライブ配信ができちゃいます!
より良い配信環境にするのであれば、ネット環境が早くてPCのスペックが高い方が良いですが、一旦ココでは置いておいてとにかくこの3つさえあれば大丈夫です。
必要なソフト
何か新しく買う必要があるの?っと思う人もいるかと思いますが、必要なのはPC側のアプリとiPhoneのアプリの2つをダウンロードする必要があります。
PC(OBS Studio)
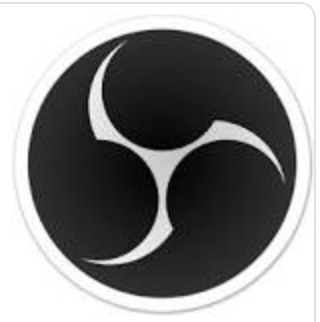
まずPCB側では「OBS Studio」という無料のオープンソフトが必要です。
特に会員登録なども必要なしにダウンロード出来ますし、超初心者の自分でも簡単に設定できたのでオススメです。
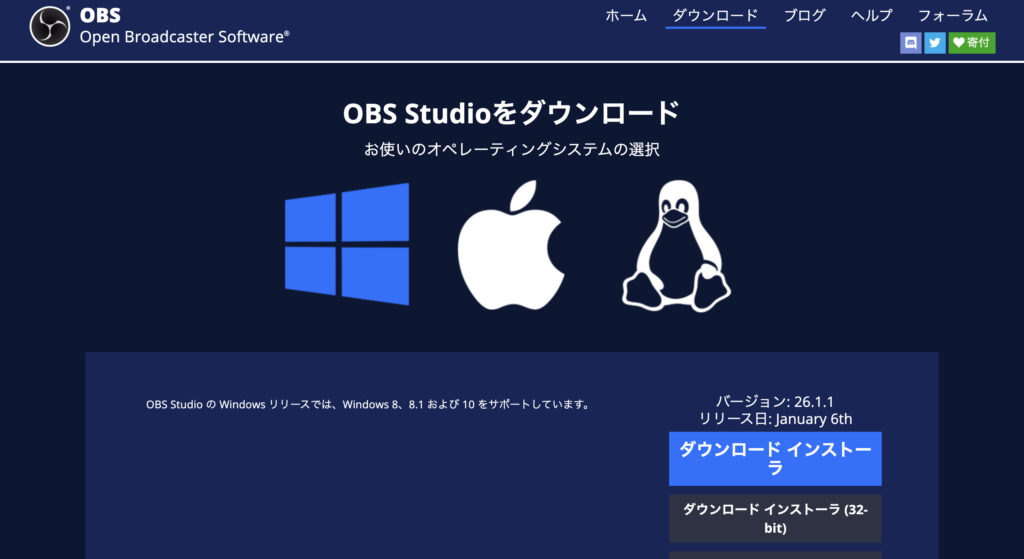
MACとWindowsそれぞれあるのでご自身が使用されているPCに合わせてダウンロードしてください。
iPhone (Epoc Cam)
iPhoneでは「Epoc Cam」というアプリのダウンロードが必要です。
これはiPhoneをウェブカメラ化するアプリで、
無料版と有料版の二つがあるのですが、有料版のほうが使い勝手も解像度もいいのでココは有料版をおすすめします。有料版でも890円ほどと、そこまで高くないので、ここはお金をかけましょう!
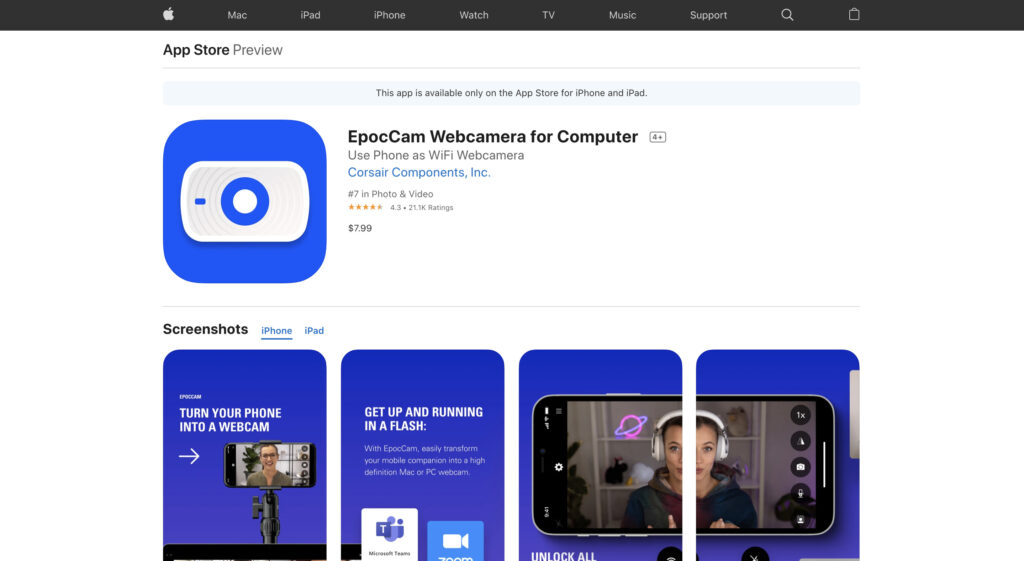
OBSの設定
さて、二つのダウンロードは完了しましたか?
それでは、OBSのの設定に移りましょう!
まずはツイキャスの画面より、画面上部の
配信する→「ツール・ゲームズ配信」をクリックします。
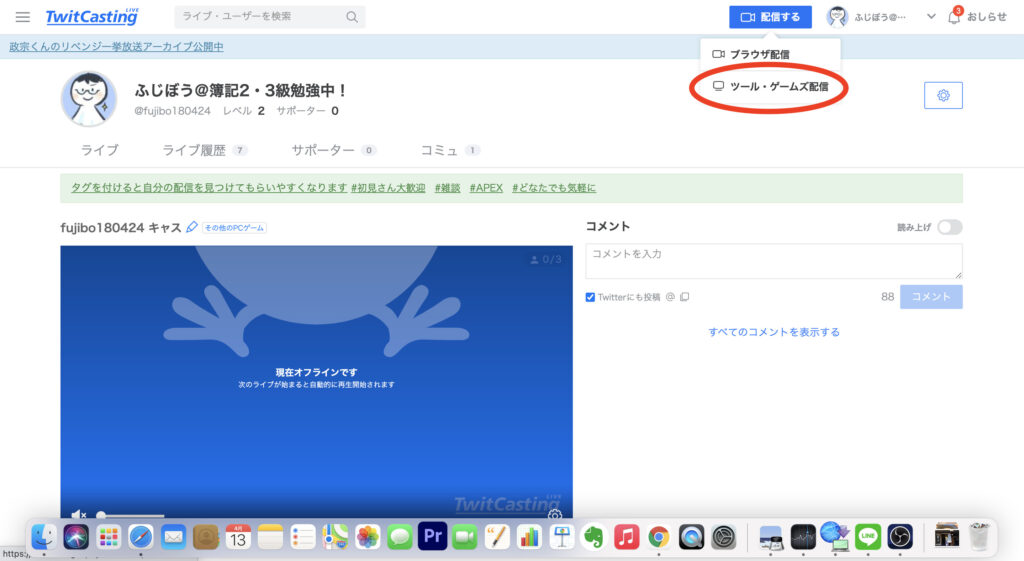
画面を下にスクロールしていき・・・
「ストリームキー」と「RTMP URL」というのがあるので、こちらを使います。
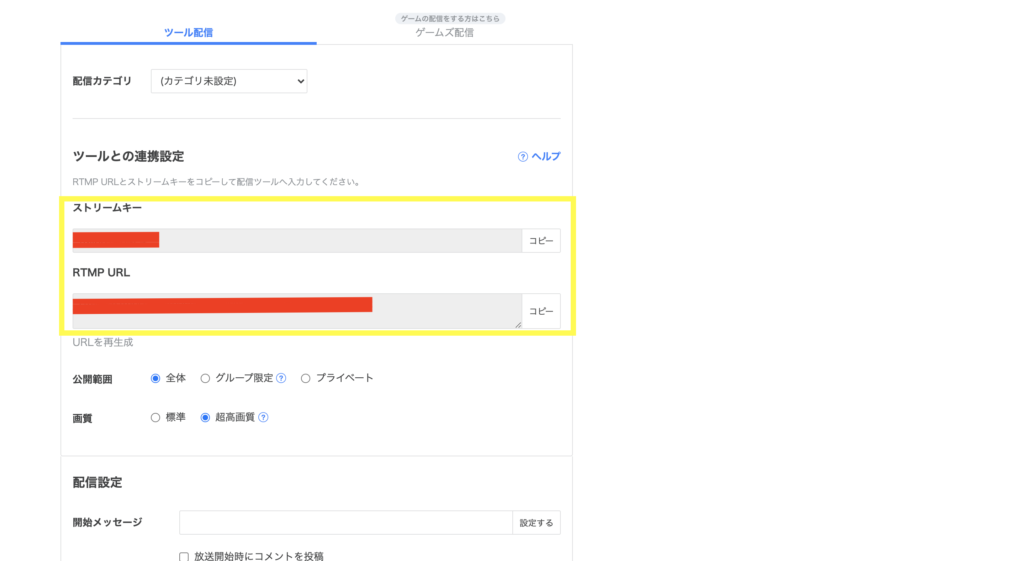
確認ができたら、OBSのアプリに戻り、アプリケーションを立ち上げます。
そうすると以下の画面が出てくるので、「設定」をクリック。
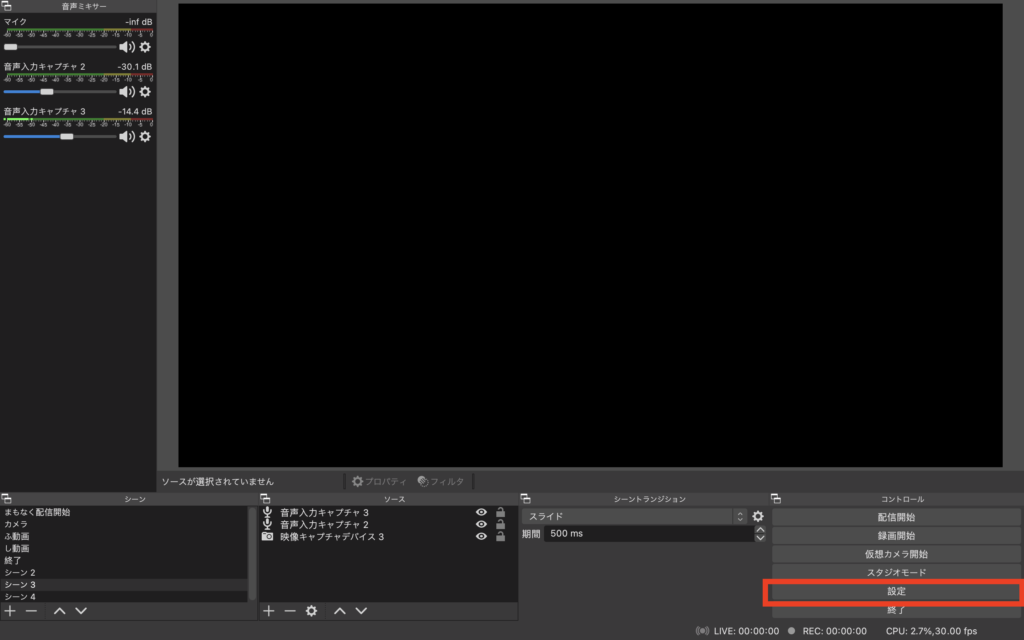
左側の「配信」を押して、先程のツイキャスの部分で見たものをコピペします。
サービス:カスタム※ツイキャス以外で選択肢にある場合はそれを選択
サーバー:RTMP URL
ストリームキー:ストリームキー
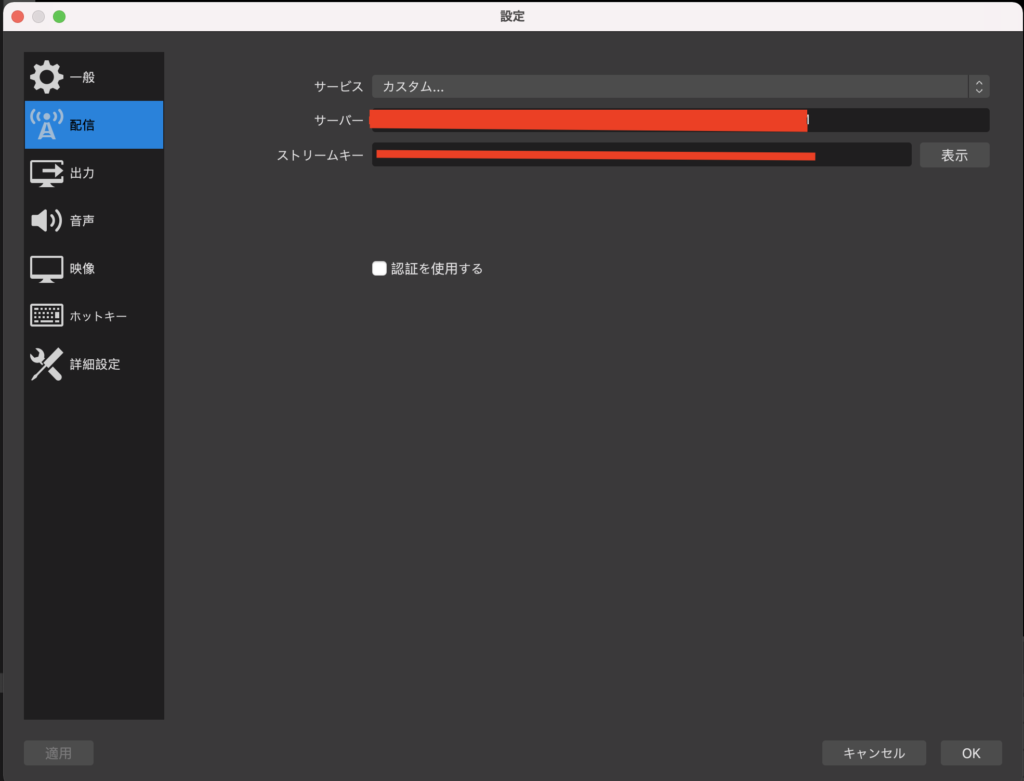
入力し終わったらOKを押して設定完了!
カメラの設定
そしたらいよいよカメラの設定に移ります。この設定をすることで、どの画面から移すかを選択することができ、スライドを入れたり映像を繰り替えたりすることが出来ます!
1.画面左下のシーンから「+」を押すとシーンが追加されます
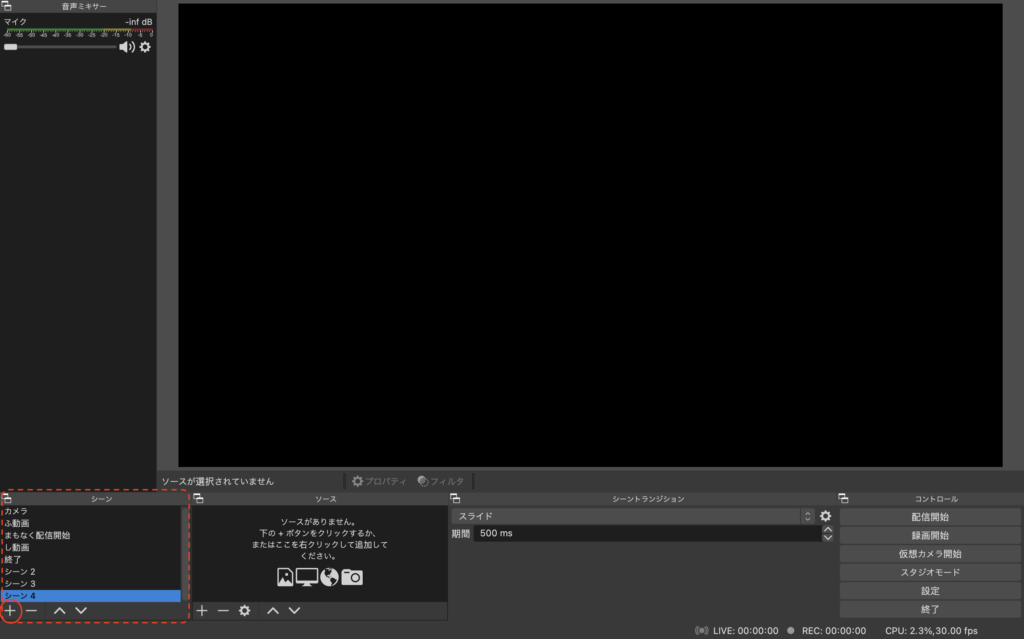
2.ソースの「+」をクリック
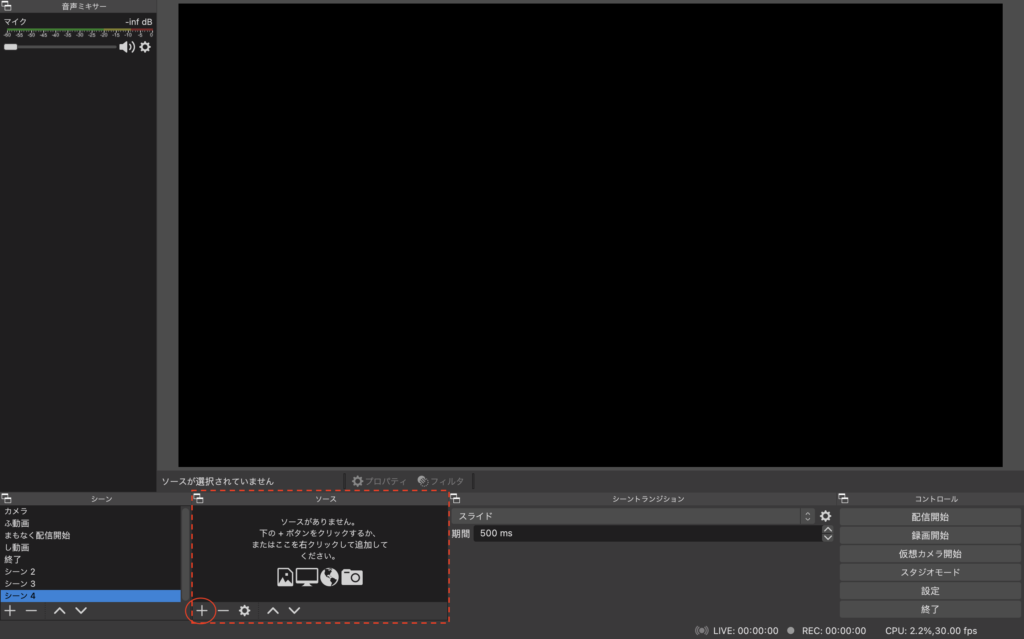
3.映像キャプチャデバイスを選択
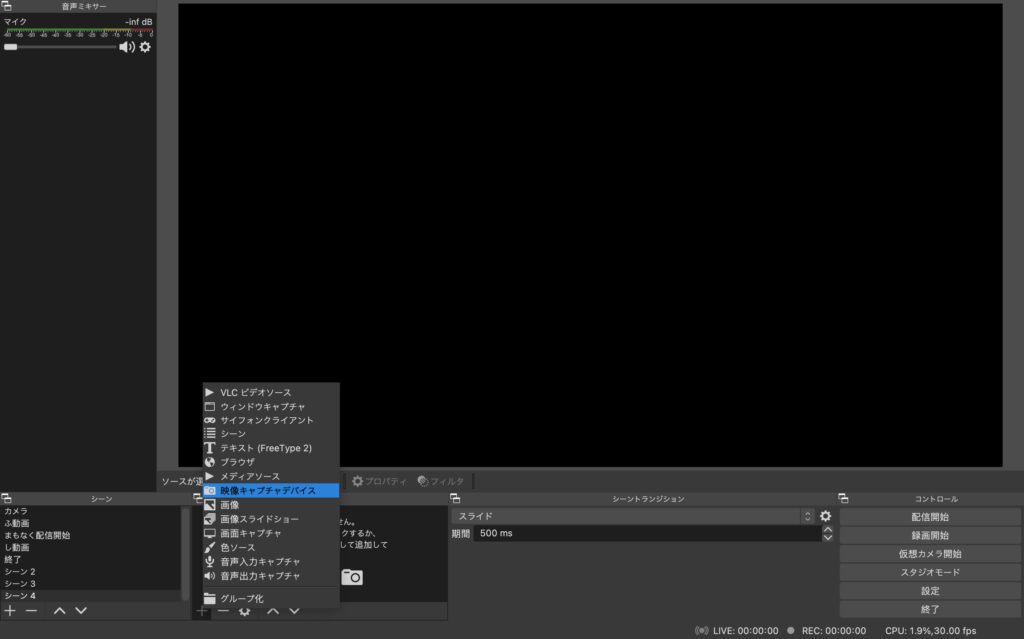
4.新規作成をします。※名前は何でも良いです。
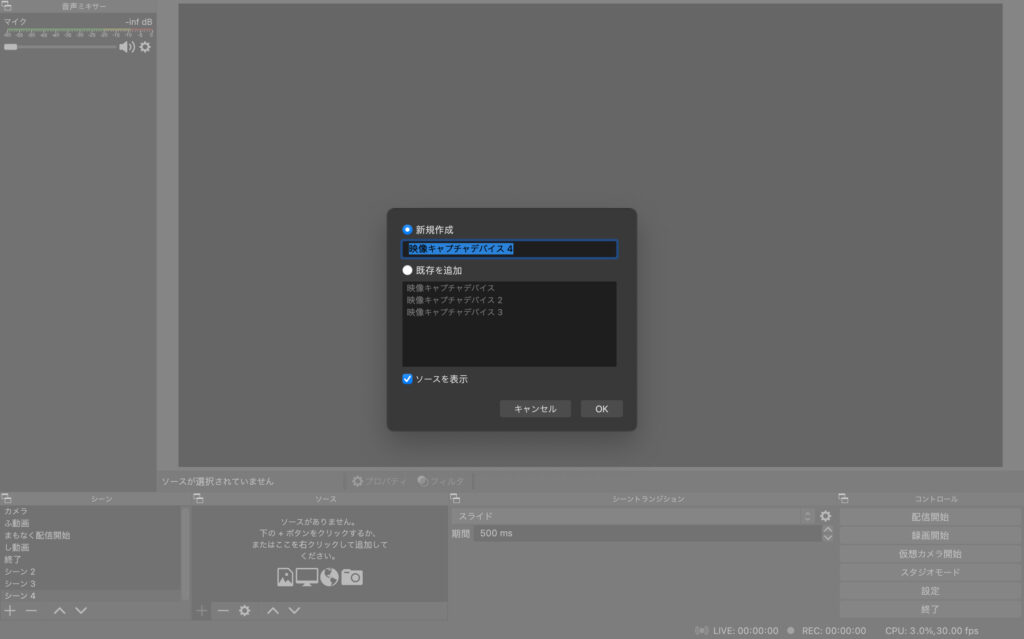
5.デバイスより「EpocCam」を選択します。
iPhoneでEpocCamの設定を完了しておき、起動すると下の画像のようにiPhone撮影されている場面が出てきます。
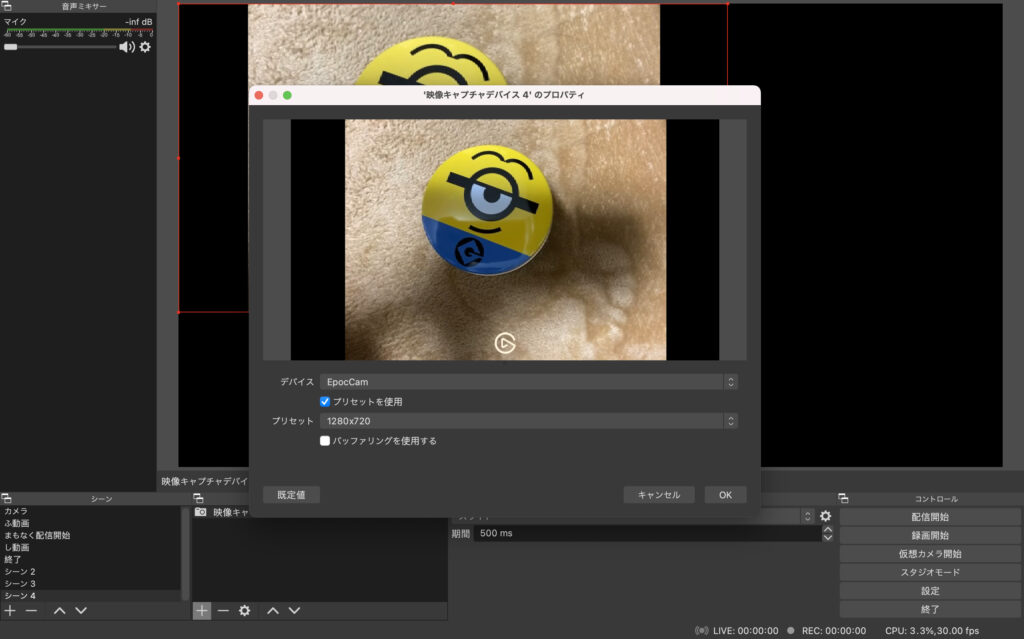
これで映像の設定はOK!
音声の設定
このままだと音声がでないまま配信されてしまうので、音声の設定もします。
1.ソースの「+」を押す
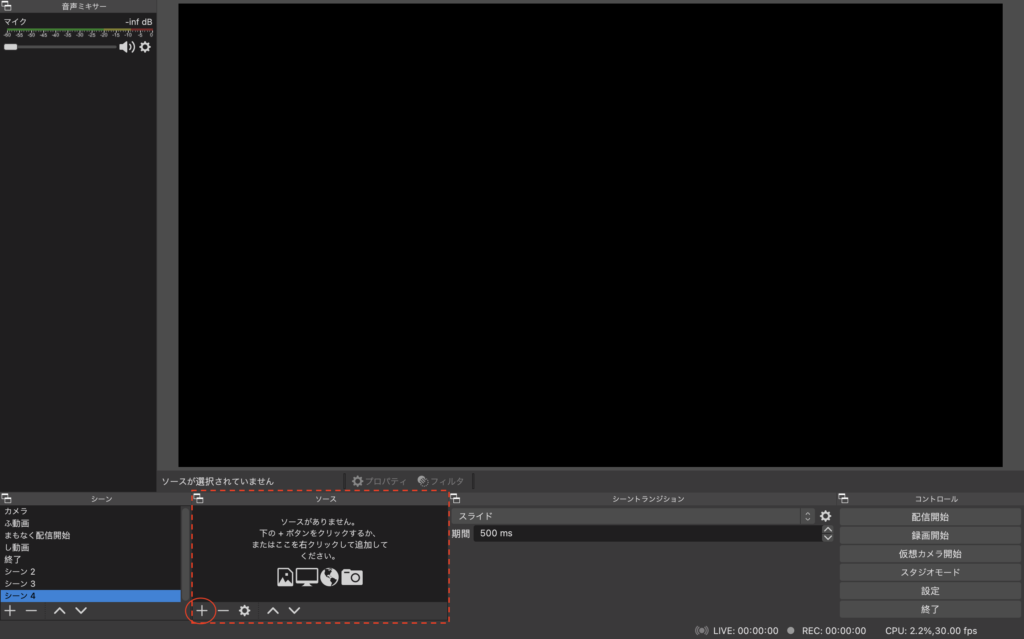
2.「音声入力キャプチャ」を選択
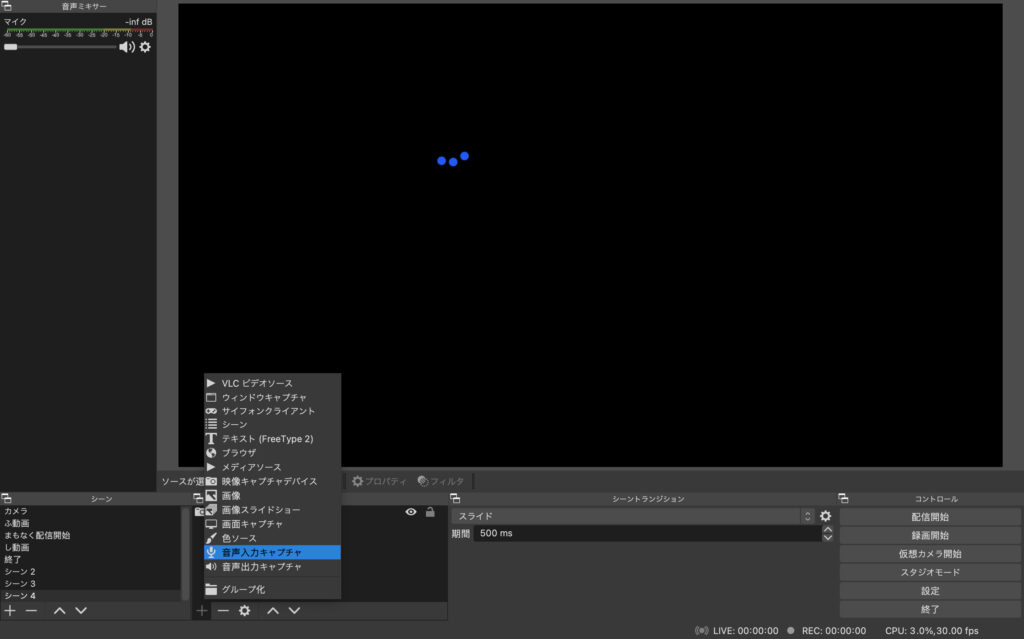
3.新規作成をします。※ここも名前は何でも良いです。
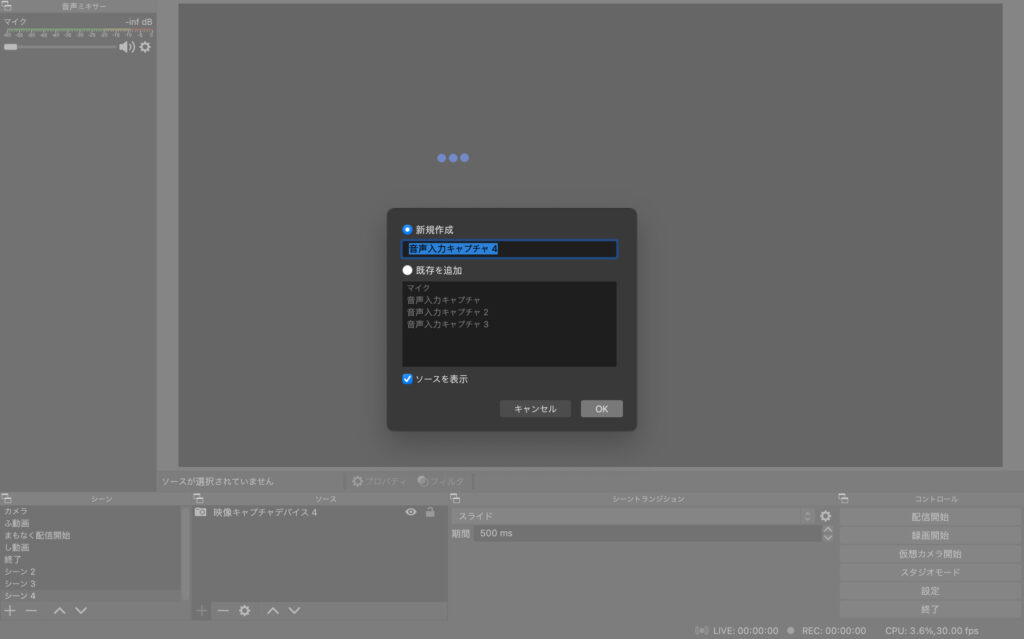
4.デバイスで「EpocCam」を選択
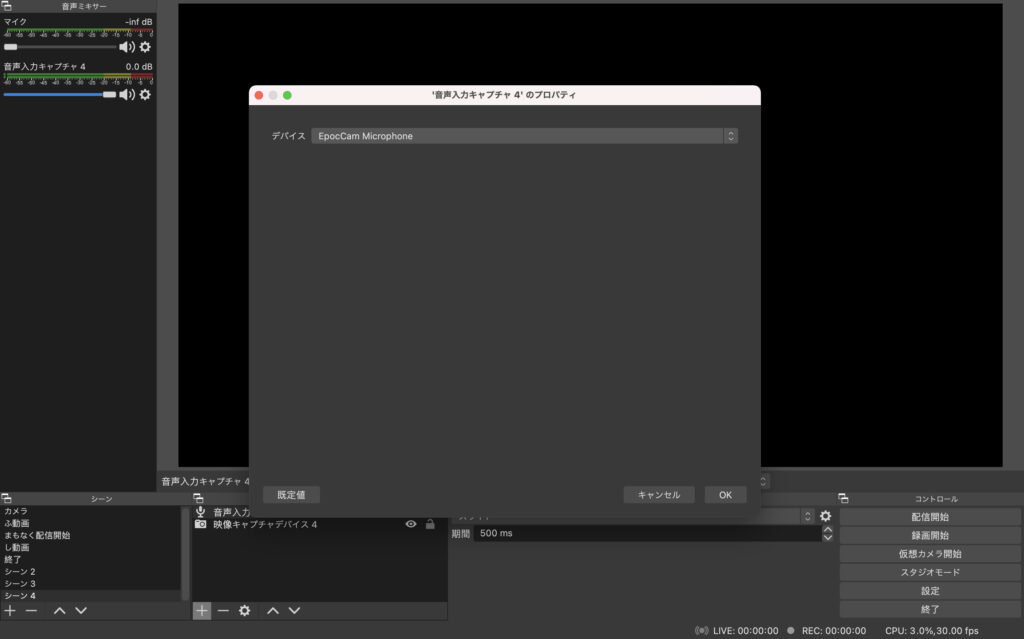
これで準備完了!!
配信スタート
そしたら最後に画面右下の「配信開始」をクリック!
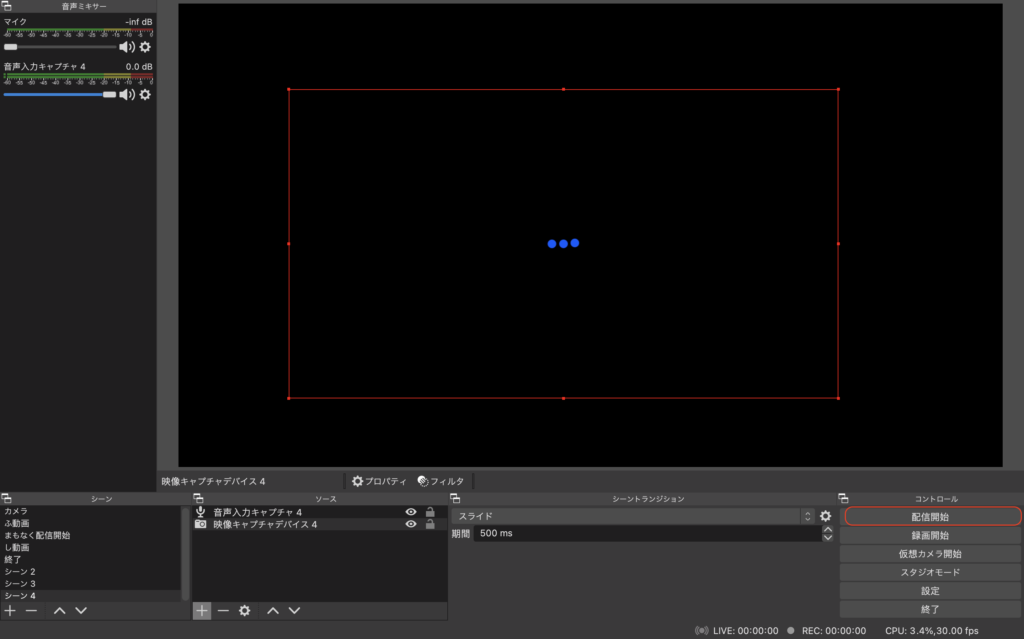
これで配信がスタートできちゃいます!!
まとめ
いかがでしたか?意外と簡単だったんじゃないでしょうか。
OBSを使いこなせばもっと色々な使い方ができるのですが、今回はまずは配信を始めることを前提とした解説をしてみました!
もっとテレビ番組のような画面切り替えなんかもできるので、次回はその辺なんかを解説できたらと思います!
自分も先日始めてライブ配信をしましたが、結構楽しかったです!
いろいろなライブ配信の場所がありますが、どれが良いのか迷った場合はコチラの本がオススメ
なので、みなさんもこれを気に超先してみてはいかがでしょうか。
ではでは、ふじぼうでした。




コメント